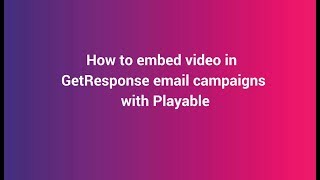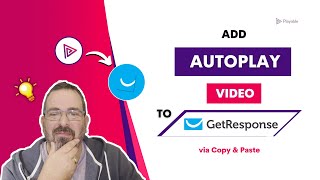How to embed video into your GetResponse email campaigns
Playable is fully integrated with GetResponse, making it quick and easy to add videos to your emails
Engage your audience, increase post-click activity, and sell more products with GetResponse video email
Video ❤️ Email
Easily add video to your email marketing campaigns.
High quality video that plays automatically on 99% of inboxes.
Patented Video Email technology works with any email platform.
Increase Video Views
Video is the most engaging content. Email is the most trusted channel.
Start sending your best content to your best audience.
Maximize the reach and ROI of your video marketing.
Optimize Engagement
Video stimulates interest and desire more than any other content type.
Video email viewers are better qualified to drive post-click activity.
Get more clicks. Sell more stuff.
Step-by-step Tutorial: How to embed video into GetResponse emails using Playable
In this tutorial, you will learn how to create, embed, and send a Video Email using GetResponse and Playable, which plays automatically at the moment of opening the email – like these examples.
If you want to use an MP4 video specifically, or videos from YouTube, Vimeo, TikTok, Facebook, Instagram, or other channels, you may prefer our other tutorials and video guides.
Prepare your email template in GetResponse
1. Create a newsletter in GetResponse
In GetResponse simply select Create a Newsletter in the normal way using the drag and drop email editor.


2. Select & setup your Newsletter
Proceed to add a Name and a Subject Line and select Next Step.
Then select the template for our campaign. Please note that templates with a Placeholder Image at the top of the email are a perfect spot for us to replace the image with your video content.
3. Positioning of your video
Your template now appears in the Template Editor. Add blocks, delete blocks and edit your content in the normal way. Please note that video email delivers better results when the video appears at the top of the email, or above the fold.
Once decided, add an image to be the Placeholder Image that will be replaced in a later step.
When the template is ready select HTML Editor at the foot of the page.


4. Prepare the HTML editor
When prompted select Yes, continue.
You can now see the HTML for the template. Within this, we locate and highlight the Image Tag for the image we are going to replace with our video content.
Alternatively, you can drag and drop the Custom HTML Block into position and add Playable’s Embed Code, shortly.
Import your video into Playable
5. Create your Playable account
If you are new to Playable you need to create a new account.
Once you are logged in you will see the Playable’s Welcome page, click Videos to continue.
Please note that Playable offers a 30-day free trial account to test drive the platform. After which you can upgrade your plan or purchase extra plays as required.


6. How to add a new video
To commence the process of creating a new video for use in your email simply click + Add Video.
7. Upload your video to Playable
Create a title for your video, this will be used to locate it in the future in your Playable account and in reporting. Referencing the dimensions of the image position holder in the email template you can now enter the size (width) of the video content you are looking to create, or keep the optimum size as suggested by Playable.
You have 2 options on how to upload your video content to Playable:
- Copy & paste a URL of the video’s location – Playable accepts content from all the major hosting platforms including YouTube, Vimeo, Brightcove, TikTok, Facebook, and Instagram.
- File Upload – Upload a file from your computer. All video file formats are accepted, including MP4, AVI, and MOV.
Once you have selected your video, click the Apply button to upload your video file.


8. Edit your email video
Having completed the configuration of your video it is now time to edit your video. To commence this click Editor.
Our Online Editor is designed to enable you to create a video clip from the full-length video you uploaded. It is this edit that will be played in your video email. In the Editor, you can crop the video to focus on key content and select multiple scenes to change the duration of the video.
As you are creating your video email the Editor will show you the total duration and allow you to preview the edits, and re-edit until you are happy with your final cut. Once you are happy with your edit click the Continue button.
9. Enhance your email video
You are now ready to add enhancements to your video, including Captions, Watermark, Endcard, or Footer. Simply select the enhancement you wish to add and follow the onscreen prompts to add it to your video.
You now have completed creating your video clip, so click the Compile button to continue.
Playable now compiles this video, creating multiple versions, which will be used to ensure each recipient receives an optimized video most suitable for their device, bandwidth, and connection.


10. Add a Call-To-Action (CTA) link
As the video is playing within the recipients’ email the option exists to include a Call-To-Action (CTA) link within the video.
To set your Click Action, add the link/URL of the destination page you want any clickers of the video to be re-directed to, and save it.
11. Preview & sample your video email
Preview how your video email plays in the major email clients by using the drop-down above the preview window.
You can also send a sample of your video email for internal review. Click the Sample button, complete the form, and hit Send. You can add a message to the sample. This is useful when circulating for internal feedback.
Once you are happy with the sample click Embed in the left-hand menu to continue.


12. Your email video is now created
Your video is now successfully compiled so now it’s time to add the video to your email template.
The first step is to copy Playable’s HTML Embed Code into GetResponse.
Copy the Embed Code from Playable
13. Embed the video into your GetResponse campaign
To embed the video into your email template select GetResponse from the drop-down list of email providers, on the Embed page.
The HTML Embed Code, optimized to GetResponse, will appear below. Always use the latest Embed Code to ensure capturing all changes made to the video and settings.
Click the Copy to Clipboard button to grab all the Embed Code to paste it into your GetResponse email template.

Paste The Embed Code Into GetResponse

14. Paste HTML into GetResponse template
Return to your GetResponse email template, from the previous step.
As you used the Copy to Clipboard button to grab Playable’s HTML Embed Code, simply paste into the HTML content block, or replace the Image Tag HTML.
Then Save Changes and continue.
Continue To Design, Test And Send Your Campaign Using GetResponse

15. Test and send your video email
Your video content is now embedded in your email template within GetResponse, you can preview this and see the video playing.
To send your video email to continue to test and send your campaign in the normal way.
Seeing Is Believing
Enter your email address to send a sample video email to your inbox. Mouseover the video to preview the full campaign.
Happy Hour Is Happier With Video
You can now watch Yard House delicious beer, buffalo Wings and al pastor taco displayed in video emails, tempting customers was never easier.
Learn More In Your Email With Video
Theme parks Cheyenne Mountain Zoo educates people about caring for wildlife and wild places with insightful and entertaining video email campaigns.
Olive Garden Family Night Out In HD Video
Restaurants Video email lets customers see the family experience and the enjoyable time waiting for them at their local Olive Garden.
It Is Just Cool To Watch Pets Have Fun
What better way to sell toys for pets than to watch pets having fun with toys. Video email marketing delivers the emotion behind the product.