So betten Sie Videos in Ihre iContact-E-Mail-Kampagnen ein
Playable ist vollständig in iContact integriert, sodass Sie schnell und einfach Videos zu Ihren E-Mails hinzufügen können
Binden Sie Ihr Publikum ein, erhöhen Sie die Post-Click-Aktivität und Mehr Produkte verkaufen Mit iContact-Video-E-Mail
Video ❤️ E-Mail
Fügen Sie ganz einfach Videos zu Ihren E-Mail-Marketingkampagnen hinzu.
Hochwertiges Video, das automatisch abgespielt wird 99% Posteingänge.
Die patentierte Video-E-Mail-Technologie funktioniert mit jeder E-Mail-Plattform.
Videoaufrufe erhöhen
Videos sind die interessantesten Inhalte. E-Mail ist der vertrauenswürdigste Kanal.
Senden Sie Ihre besten Inhalte an Ihr bestes Publikum .
Maximieren Sie die Reichweite und den ROI Ihres Videomarketings.
Engagement optimieren
Videos wecken Interesse und Lust mehr als jeder andere Inhaltstyp.
Video-E-Mail-Zuschauer sind besser geeignet, um die Post-Klick-Aktivität steigern.
Holen Sie sich mehr Klicks. Verkaufe mehr Sachen.
Schritt-für-Schritt-Anleitung: Wie es geht Video in iContact einbetten E-Mails mit Playable
In diesem Tutorial erfahren Sie, wie Sie mit iContact und Playable eine Video-E-Mail erstellen, einbetten und senden, die beim Öffnen der E-Mail automatisch abgespielt wird – wie diese Beispiele.
Wenn Sie speziell ein MP4-Video oder Videos von YouTube, Vimeo, TikTok, Facebook, Instagram oder anderen Kanälen verwenden möchten, bevorzugen Sie möglicherweise unsere andere Tutorials und Videoanleitungen.
Bereiten Sie Ihre E-Mail-Vorlage vor in Ich kontaktiere
1. Erstellen Sie eine neue Nachricht in iContact
Erstellen Sie eine neue Nachricht innerhalb von Ich kontaktiere auf die normale Weise.
Auswählen Nachricht erstellen und fahren Sie mit der Auswahl Ihres Designs oder Ihrer gespeicherten Vorlage fort und wählen Sie Beginnen Sie die Bearbeitung.

2. Positionierung Ihres Videos
Verwenden Sie die iContact-Editor per Drag & Drop die <> HTML-Code-Block in die Position, an der das Video erscheinen soll.
Beachten Sie, dass Video-E-Mails bessere Ergebnisse liefern, wenn das Video oben in der E-Mail oder über dem Falz angezeigt wird.
3. Schließen Sie die Vorlageneinrichtung ab
Fahren Sie mit dem Hinzufügen von a . fort Name, ein Betreffzeile und vervollständige den Rest deines Ich kontaktiere Nachricht.
Klicken Sie auf die HTML eingeben Inhaltsblock (der jetzt in Ihrer Vorlage positioniert ist) erscheint auf der rechten Seite ein leeres Fenster. Hier werden Sie einfügen Einbettungscode von Playable in den nächsten Schritten.

Importieren Sie Ihre Video in Playable

4. Erstellen Sie Ihr Playable-Konto
Wenn Sie neu bei Playable sind, müssen Sie ein erstellen neues Konto.
Sobald Sie eingeloggt sind, sehen Sie die Willkommensseite von Playable, klicken Sie auf Videos weitermachen.
Bitte beachten Sie, dass Playable a 30 Tage kostenlose Testversion Konto auf Probefahrt die Platform. Danach können Sie Ihren Plan aktualisieren oder bei Bedarf zusätzliche Spiele kaufen.
5. So fügen Sie ein neues Video hinzu
Um mit dem Erstellen eines neuen Videos zur Verwendung in Ihrer E-Mail zu beginnen, klicken Sie einfach auf + Video hinzufügen.


6. Laden Sie Ihr Video auf Playable . hoch
Erstellen Sie einen Titel für Ihr Video, dieser wird verwendet, um es in Zukunft in Ihrem Playable-Konto und in der Berichterstattung zu finden. Unter Bezugnahme auf die Abmessungen des Bildpositionshalters in der E-Mail-Vorlage können Sie nun die Größe (Breite) des zu erstellenden Videoinhalts eingeben oder die von Playable vorgeschlagene optimale Größe beibehalten.
Sie haben 2 Möglichkeiten, Ihre Videoinhalte auf Playable hochzuladen:
- Kopieren Sie eine URL des Standorts des Videos und fügen Sie sie ein – Playable akzeptiert Inhalte von allen wichtigen Hosting-Plattformen, einschließlich YouTube, Vimeo, Brightcove, TikTok, Facebook und Instagram.
- Datei-Upload – Laden Sie eine Datei von Ihrem Computer hoch. Alle Videodateiformate werden akzeptiert, einschließlich MP4, AVI und MOV.
Nachdem Sie Ihr Video ausgewählt haben, klicken Sie auf Anwenden Schaltfläche zum Hochladen Ihrer Videodatei.
7. Bearbeiten Sie Ihr E-Mail-Video
Nachdem Sie die Konfiguration Ihres Videos abgeschlossen haben, ist es nun an der Zeit, Ihr Video zu bearbeiten. Um diesen zu starten klicken Sie Editor.
Unsere Online-Editor wurde entwickelt, damit Sie aus dem hochgeladenen Video in voller Länge einen Videoclip erstellen können. Diese Bearbeitung wird in Ihrer Video-E-Mail abgespielt. Im Editor können Sie das Video zuschneiden, um sich auf die wichtigsten Inhalte zu konzentrieren, und mehrere Szenen auswählen, um die Dauer des Videos zu ändern.
Während Sie Ihre Video-E-Mail erstellen, zeigt Ihnen der Editor die Gesamtdauer an und ermöglicht Ihnen eine Vorschau der Bearbeitungen und eine erneute Bearbeitung, bis Sie mit Ihrem endgültigen Schnitt zufrieden sind. Wenn Sie mit Ihrer Bearbeitung zufrieden sind, klicken Sie auf Weitermachen Taste.


8. Verbessern Sie Ihr E-Mail-Video
Sie sind jetzt bereit, Ihrem Video Verbesserungen hinzuzufügen, einschließlich Bildunterschriften, Wasserzeichen, Endkarte, oder Fusszeile. Wählen Sie einfach die Erweiterung aus, die Sie hinzufügen möchten, und folgen Sie den Anweisungen auf dem Bildschirm, um sie Ihrem Video hinzuzufügen.
Sie haben jetzt die Erstellung Ihres Videoclips abgeschlossen, klicken Sie also auf das Kompilieren , um fortzufahren.
Playable kompiliert nun dieses Video und erstellt mehrere Versionen, die verwendet werden, um sicherzustellen, dass jeder Empfänger ein optimiertes Video erhält, das für sein Gerät, seine Bandbreite und seine Verbindung am besten geeignet ist.
9. Fügen Sie einen Call-To-Action-Link (CTA) hinzu
Da das Video in der E-Mail des Empfängers abgespielt wird, besteht die Möglichkeit, a Call-to-Action (CTA) Link im Video.
Um deine . einzustellen Klicken Sie auf Aktion, fügen Sie den Link/die URL der Zielseite hinzu, zu der alle Klicker des Videos weitergeleitet werden sollen, und speichern Sie sie.


10. Sehen Sie sich Ihre Video-E-Mail in der Vorschau an und probieren Sie sie aus
Sehen Sie sich eine Vorschau an, wie Ihre Video-E-Mail in den wichtigsten E-Mail-Clients abgespielt wird, indem Sie das Dropdown-Menü über dem Vorschaufenster verwenden.
Sie können auch ein Beispiel Ihrer Video-E-Mail zur internen Überprüfung senden. Drücke den Stichprobe Schaltfläche, füllen Sie das Formular aus und klicken Sie auf Senden. Sie können dem Beispiel eine Nachricht hinzufügen. Dies ist nützlich, wenn Sie für internes Feedback zirkulieren.
Wenn Sie mit dem Muster zufrieden sind, klicken Sie Einbetten im linken Menü, um fortzufahren.
11. Ihr E-Mail-Video ist jetzt erstellt
Ihre Video ist nun erfolgreich kompiliert Jetzt ist es an der Zeit, das Video zu Ihrer E-Mail-Vorlage hinzuzufügen.
Der erste Schritt besteht darin, den HTML-Einbettungscode von Playable in Ich kontaktiere.

Kopieren Sie den Einbettungscode ab Playable

12. Betten Sie das Video in Ihre iContact-Kampagne ein
Um das Video in Ihre E-Mail-Vorlage einzubetten, wählen Sie Ich kontaktiere aus der Dropdown-Liste der E-Mail-Anbieter auf der Seite Einbetten Seite.
Der HTML-Code Code einbetten, optimiert auf Ich kontaktiere, wird unten angezeigt. Verwenden Sie immer die neuster Einbettungscode um sicherzustellen, dass alle Änderungen am Video und an den Einstellungen erfasst werden.
Drücke den In die Zwischenablage kopieren Knopf, um alle zu greifen Code einbetten um es in deine einzufügen Ich kontaktiere E-Mail-Vorlage.
Fügen Sie den Einbettungscode ein In iContact
13. Fügen Sie den HTML-Code in die iContact-Vorlage ein
Kehre zu deinem zurück iContact-E-Mail-Vorlage, aus dem vorherigen Schritt.
Wie du das benutzt hast Schaltfläche In Zwischenablage kopieren fassen HTML-Einbettungscode von Playable, fügen Sie es einfach in die <> HTML-Code-Block, wie in unseren vorherigen Schritten.
Dann Änderungen speichern und fortsetzen.

14. Sehen Sie sich Ihre Video-E-Mail in der Vorschau an und probieren Sie sie aus
Sobald Sie den HTML-Code gespeichert haben, können Sie Vorschau Ihre E-Mail-Vorlage.
Sie erhalten eine Vorschau der E-Mail, inklusive des Videos, in deiner Ich kontaktiere Konto.
Weiter Entwerfen, testen und senden Ihre Kampagne mit iContact
15. Testen und senden Sie Ihre Video-E-Mail
Ihr Videoinhalt ist jetzt in Ihre E-Mail-Vorlage eingebettet in Ich kontaktiere, können Sie eine Vorschau anzeigen und sehen, wie das Video abgespielt wird.
So senden Sie Ihre Video-E-Mail, um Ihre Kampagne wie gewohnt zu testen und zu senden.

Lernen Mehr
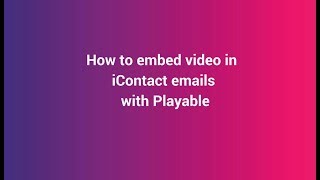
Video-E-Mail - Einbetten von Videos in IContact-E-Mails mit Playable
Sehen ist Glauben
Happy Hour ist glücklicher mit Video
Sie können jetzt köstliches Yard House-Bier, Buffalo Wings und Al Pastor Taco in Video-E-Mails sehen, es war noch nie so einfach, Kunden zu verführen.
Genießen Sie den Zoo aus Ihrem Posteingang
Freizeitparks Das Video des San Diego Zoo, das die Entwicklung des Safariparks anlässlich seines 50-jährigen Jubiläums zeigt, unterstreicht die starke Wirkung von Videos per E-Mail.
Video bringt die Show zu Ihrer E-Mail
Glücksspiel Mit HD-Video-E-Mail bereiten wir uns darauf vor, Tickets zu kaufen, um in den Shows von Casinos Regina & Moose Jaw mitzusingen!
Feiern Sie Ihre Unabhängigkeit mit Video-E-Mail
Glücksspiel Das Plaza Hotel & Casino kann Kunden per HD-Video-E-Mail zu seinen Veranstaltungen und attraktiven Einrichtungen locken, machen Sie sich bereit für den Ticketverkauf!

